
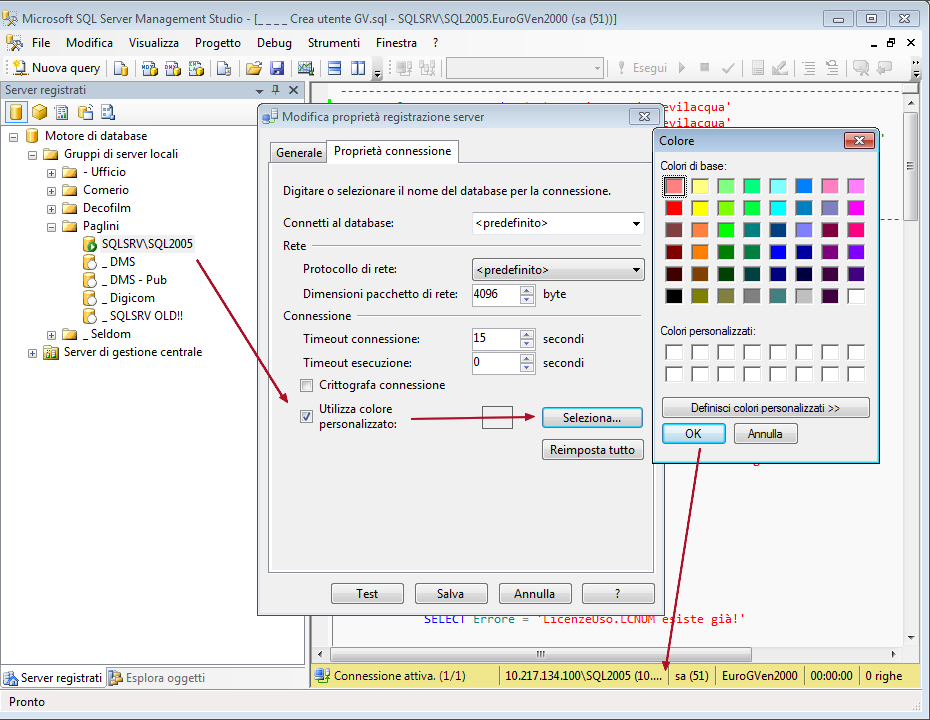
- #HOW TO USE VIRTUALBOX TO USE SQLITE HOW TO#
- #HOW TO USE VIRTUALBOX TO USE SQLITE INSTALL#
- #HOW TO USE VIRTUALBOX TO USE SQLITE FREE#
CLI clients for die-hard command-line administrators and scripting.GUI clients supporting Roaming profiles or similar for settings, perfect for an enterprise environment.Modular architecture, where several hypervisors and versions can be supported.Auditing of all performed actions on the system, with history browsing and search.Start specific VMs, but do not edit them) Granular authorization mechanism to only grant the wanted privileges to the users (e.g.

Authentication against a security back-end (from a simple text file to a LDAP directory).Fully configurable, using the storage back-end of your choice (plain files, SQLite, MySQL.Daemon/Service-based server, perfect on dedicated hosts for your Virtual Machines.
#HOW TO USE VIRTUALBOX TO USE SQLITE FREE#
Hyperbox is a free and open-source project which provides many new features on top of VirtualBox. Thanks for reading this article.VirtualBox is a great tool for virtualization, which is open-source and free! The only thing that is truly missing is an infrastructure management tool, allowing you to control VMs across servers through a single interface.
#HOW TO USE VIRTUALBOX TO USE SQLITE INSTALL#
So that’s how you install and use Wireshark on Ubuntu. The captured packets should be loaded from the file. To open the file, go to File > Open from Wireshark or press + o Now you can open and analyze the saved packets anytime. Now select a destination folder, type in the file name and click on Save. You can click on the marked icon to save captured packets to a file for future use. You can click on the red icon as marked in the screenshot below to stop capturing Wireshark packets. Now click on the marked icon to Apply the filter.Īs you can see, only the DNS protocol packets are shown.
#HOW TO USE VIRTUALBOX TO USE SQLITE HOW TO#
This is a great way to learn how to write filter expression in Wireshark. The filter expression is also shown in the marked section of the screenshot below. I searched for all the DNS IPv4 address which is equal to 192.168.2.1 as you can see in the screenshot below. You can also use relational operators to test whether some field is equal to, not equal to, great than or less than some value. You can also click on the arrow on any protocol So I selected DNS Domain Name System from the Field Name list. In this article, I am going to filter out all the DNS packets. You can type in what protocol you’re looking for in the Search textbox and the Field Name section would show the ones that matched. In the Field Name section almost all the networking protocols are listed. From here you can create filter expression to search packets very specifically. To do that, click on the Expression… button as marked in the screenshot below.Ī new window should open as shown in the screenshot below.

You can also filter packets captured by Wireshark graphically. To filter packets, you can directly type in the filter expression in the textbox as marked in the screenshot below. The good thing is, in Wireshark, you can filter the packets and see only the packets that you need. So the list will be so long that it will be nearly impossible to scroll through the list and search for certain type of packet. On a busy network thousands or millions of packets will be captured each second. You can also click on the arrows to expand packet data for a particular TCP/IP Protocol Layer. You can also see the RAW data of that particular packet. As you can see, information about different layers of TCP/IP Protocol is listed. Selecting a packet would show many information about that packet. Now you can click on a packet to select it.

I pinged from the terminal and as you can see, many packets were captured. I am capturing packets on the ens33 wired network interface as you can see in the screenshot below. Just press and hold and click on the interfaces that you want to capture packets to and from and then click on the Start capturing packets icon as marked in the screenshot below. You can also capture packets to and from multiple interfaces at the same time. You can also double click on the interface that you want to capture packets to and from to start capturing packets on that particular interface. Now to start capturing packets, just select the interface (in my case interface ens33) and click on the Start capturing packets icon as marked in the screenshot below. Here, I listed only the Wired network interfaces. You can choose to show specific types of interfaces in the welcome screen from the marked section of the screenshot below. There are many types of interfaces you can monitor using Wireshark, for example, Wired, Wireless, USB and many external devices. When you start Wireshark, you will see a list of interfaces that you can capture packets to and from.


 0 kommentar(er)
0 kommentar(er)
